Do You Know What Voicethread Is or How to Work It?
New VoiceThread assignments are hither! If you would similar to try out the new features and run across how they differ from the older assignment options, please visit the transition details page
There are 4 steps to using VoiceThread assignments in your LMS:
- Add a VoiceThread link to your course
- Configure your action
- Wait for students to submit
- Class student submissions
1. Add a VoiceThread link to your class
The steps for adding a VoiceThread link to your class will differ depending on which LMS you use. For those instructions, please leap to your specific LMS beneath and see footstep 1 one time you lot do:
- Blackboard
- Canvass
- Moodle
- Desire2Learn (Brightspace)
- Sakai
- Jenzabar
- PowerSchool (Haiku)
- Schoology
Once you lot've built your link, the workflow below will exist the same for every LMS.
2. Configure your activeness
To build a graded assignment, click on the Assignment Builder push button.
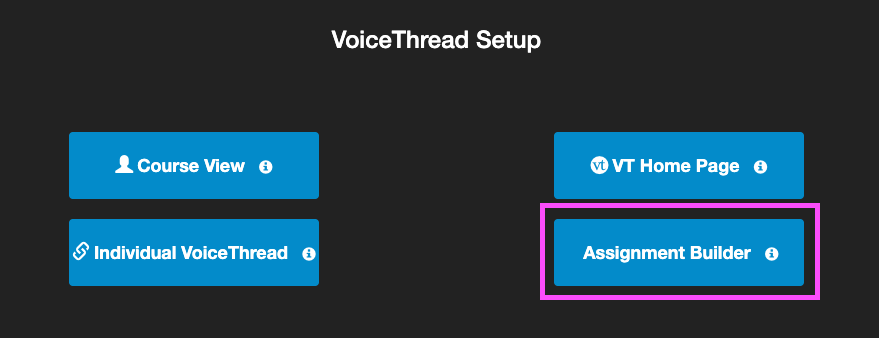
There are three types of assignment you lot can create:
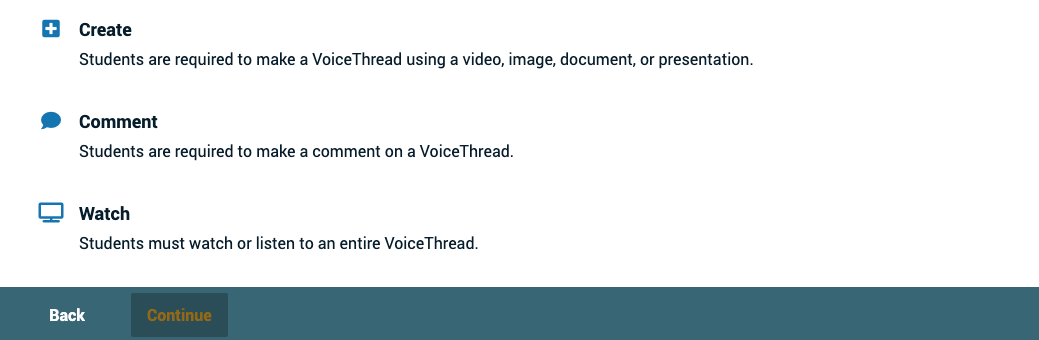
- Create a VoiceThread
- Comment on a VoiceThread
- Watch a VoiceThread
Keep reading for details nigh how to prepare and utilise each consignment!
Create Assignment
Require students to create a full VoiceThread. They will upload the slides and record comments, so submit that to yous for a grade. You lot can even allow students to see their classmates' submissions later so they tin engage in peer review and conversation. Neat for:
- Student presentations
- Demonstration of a skill (bedside mode, playing an instrument, painting/drawing technique, pitching a business)
- Submitting a paper, wireframe, website, etc. to receive feedback
Step1: Choose Activity
Click on the Create button, and then click "Keep" at the lesser of the screen.
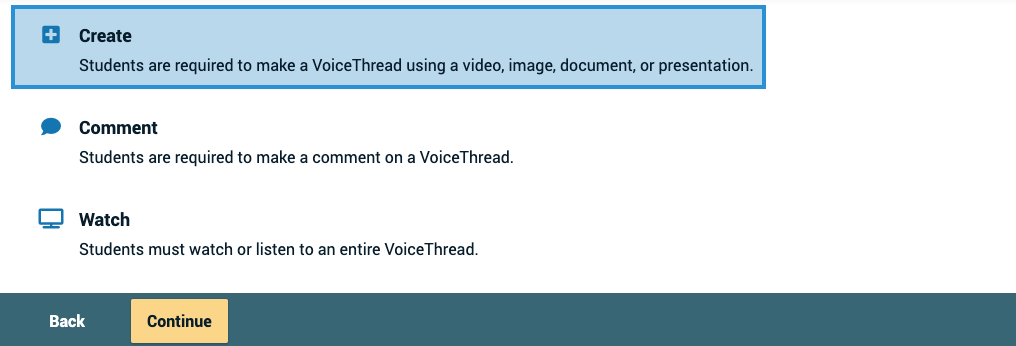
Stride 2: Choose options
Select the playback settings you lot want each pupil's VoiceThread to accept. Students will not be able to override these settings.
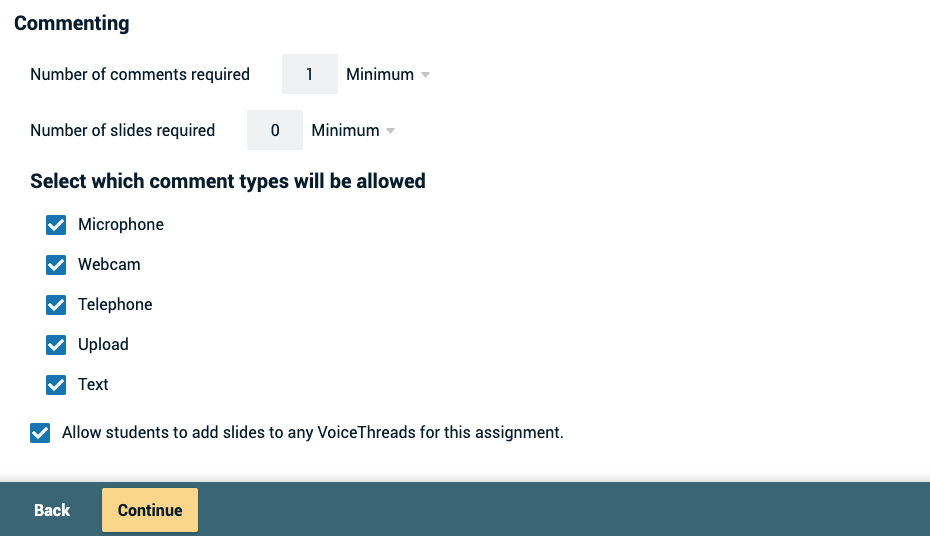
- Number of comments required: Students will be required to post comments on the VoiceThread they create. You can require a minimum number or an exact number. They will not be permitted to submit until this requirement is met.
- Commenting types: Select which types of comments you desire to allow students to post.
- Allow students to add slides to any VoiceThreads for this assignment: Permit students to add together slides to any VoiceThreads submitted by their classmates to this assignment.
- Enable threaded commenting: Turns on the ability for your participants to start threaded conversations.
- Enable annotate moderation: Allows you and the pupil to preview all comments on this VoiceThread before revealing them to others. You can also choose never to reveal them. Learn more nigh Annotate Moderation.
- Don't allow commenters to delete their own comments: Anyone who records a comment on a VoiceThread will be unable to delete it once it is saved. This is a powerful tool for assessment because your commenters will not be able to "retry" afterward they've recorded.
- Limit length of each annotate: By default, all audio and video comments recorded in VoiceThread can be sixty minutes long. If yous'd like to ready shorter time limits for your commenters, enter your desired maximum comment length here.
- When recording, automatically accelerate to the next slide after: Set slides to accelerate automatically at pre-ready intervals as users are recording. In addition, you can check the box for Pecha Kucha or Ignite beneath this pick to automatically set the correct restrictions for those presentation types. Learn more almost timed presentations here.
- Commencement playing when opened: The comments on your VoiceThread will brainstorm playing automatically when people first open it.
- When final comment on a slide has played, automatically accelerate to the next slide later __ seconds: When the VoiceThread is in play style, it volition play through all of the comments on a slide then move to the side by side slide automatically. The number of seconds is the "suspension" time before the slide advances.
- Let download: Let students to download the central media from the VoiceThreads their classmates create.
- Allow export: Allow students to export ane another'south VoiceThreads.
- Allow students to make a re-create: Permit students to brand a re-create of 1 another'due south VoiceThreads. Student Gallery: If you lot want students to view one another's VoiceThreads after they are submitted, check this box. This will give them a "Pupil Gallery" button in their interface to see the VoiceThreads their classmates have submitted for this consignment.
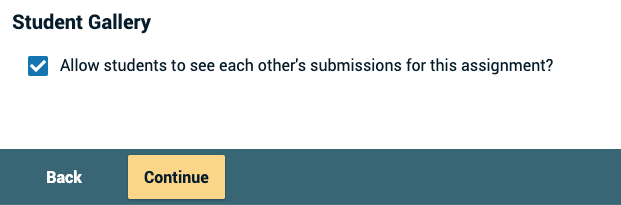
Click "Proceed" at the bottom of the screen when you're done.
Stride 3: Finalize
Gear up the terminal details for your assignment.
- Assignment proper name: This will appear at the top of the assignment in the pupil'due south view.
- Assignment instructions: These instructions volition appear on the correct-hand side of the student's view. Tell them more about what you lot expect from them here.
- Instance URL: If you have created an example you lot desire students to follow or more information about the consignment, enter the link to that page here. Information technology will appear on the correct side of the student'due south view.
- Message shown to educatee after they submit: Customize the message students encounter after they've submitted their VoiceThread. A picayune personalization goes a long mode!
- Showtime date: Students will non be able to view the assignment until the start appointment/time. If yous want it to be open immediately, exit this bare.
- Due date: Students will non be able to submit after this date. If you want the assignment to be open indefinitely, leave this blank.
- Allow students to resubmit consignment: Requite students the opportunity to endeavor once more if they submit the wrong matter or need to brand corrections afterward you give them feedback.
- Allow students to view consignment afterwards submitting: If you lot don't want students to exist able to see the work they've submitted, un-cheque this box. If y'all desire them to see their work so yous can record feedback on it, exit information technology checked. They volition non be able to brand any changes to their piece of work even if they can see it.
- Assessment: Cull how you would similar to grade this assignment.
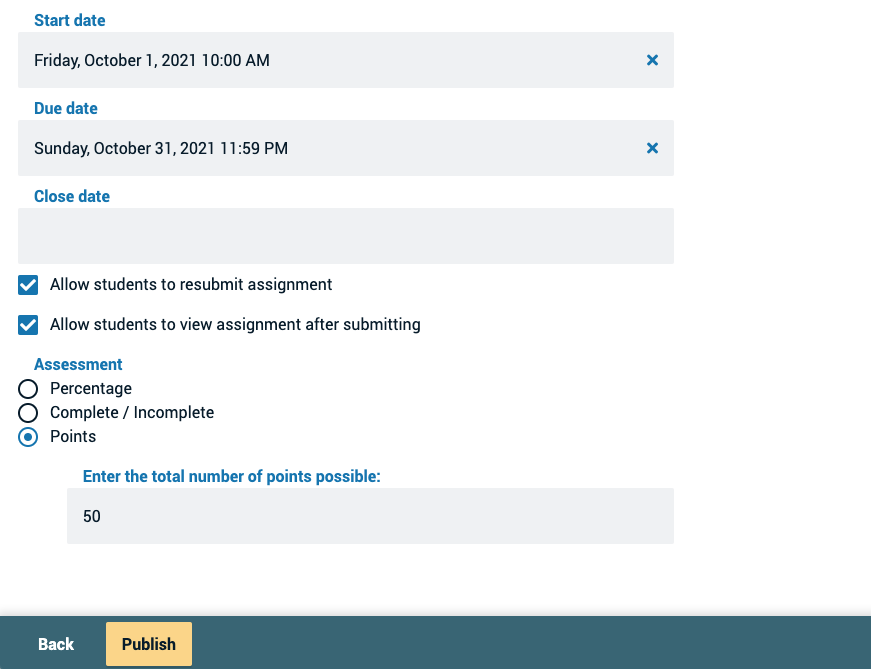
Click "Publish" at the bottom of the screen when y'all're washed.
Require students to post comments on a VoiceThread that you have created. You can determine whether or not students can run across 1 another's comments. Great for:
- Graded discussions
- Quizzes
- Speaking practice (public speaking, language exercise, poetry out loud)
Stride 1: Choose Activeness
Click on the Comment push, then click "Continue" at the lesser of the screen.
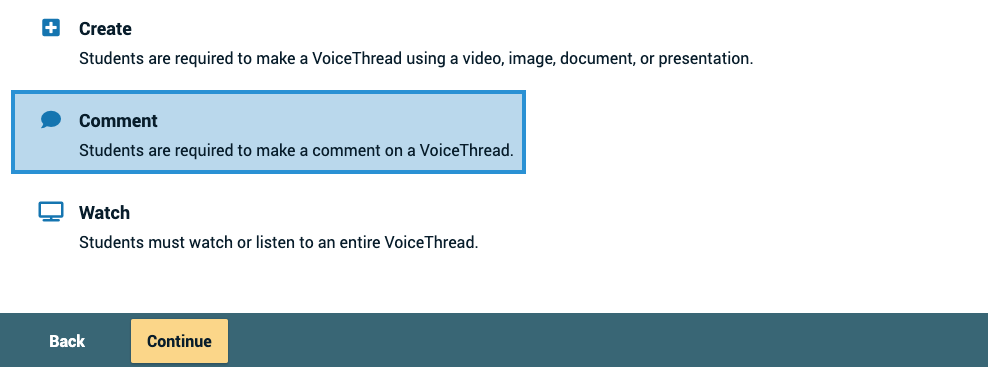
Step ii: Choose content
Select which VoiceThread you want to utilise for this assignment. Students will be recording their comments here. To use an existing VoiceThread, select from any of the ones you have created or that you tin edit, and and then click "Go on" at the lesser of the screen. This volition take you to the page where you can make any edits necessary. Once y'all choose the VoiceThread you want to use, a re-create of that VoiceThread will be made to employ in this assignment. Y'all will continue to own the clean original.
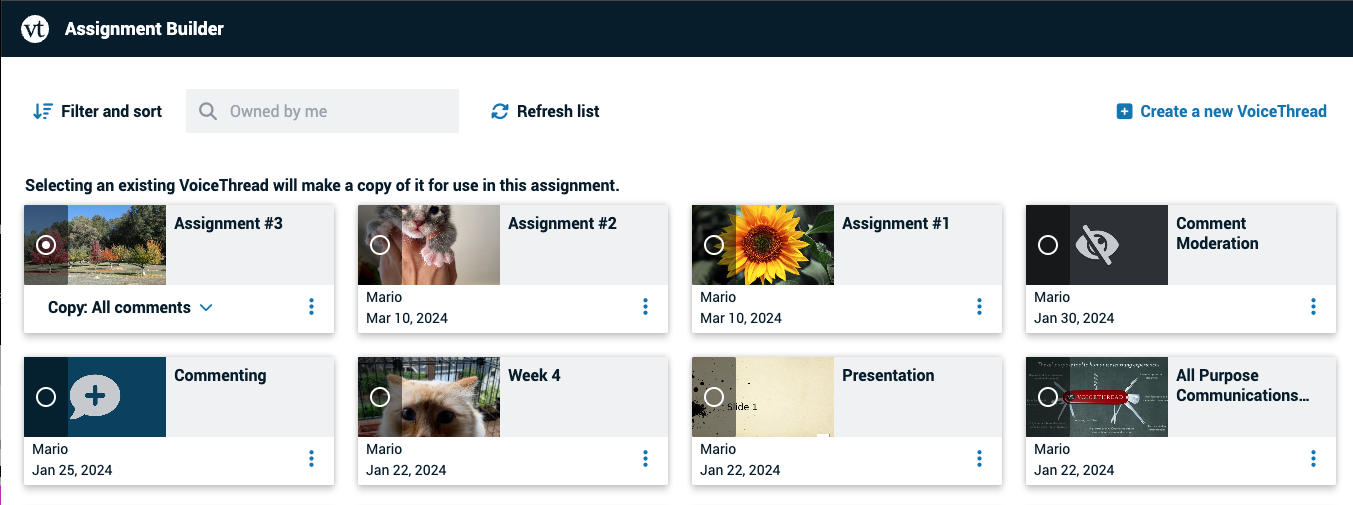
If you oasis't created the VoiceThread you want to use yet, click on "Create a new VoiceThread" in the tiptop-correct corner. This will take you to the create folio, where y'all can upload new slides and click "Go along" at the bottom of the page to open the VoiceThread and record comments.
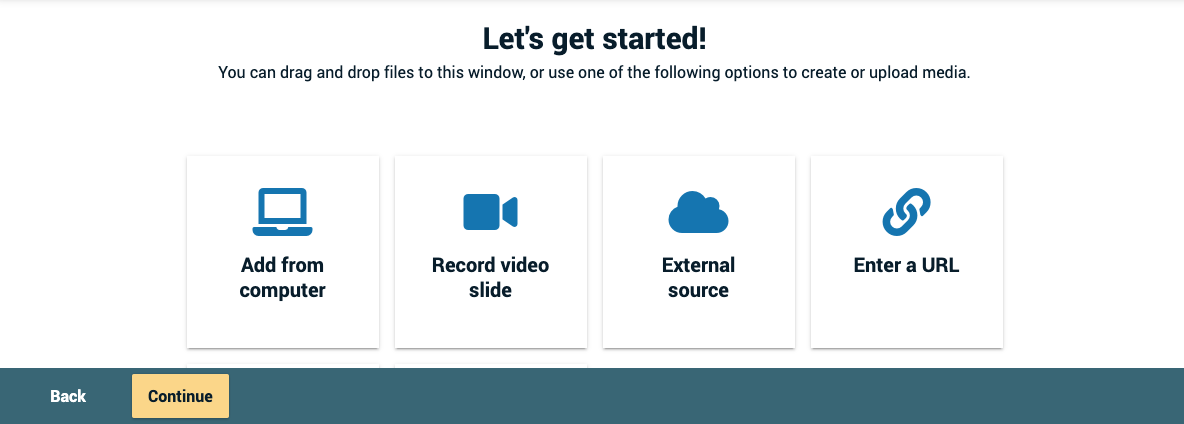
Step iii: Choose options
Select the playback settings you lot want your VoiceThread to have.
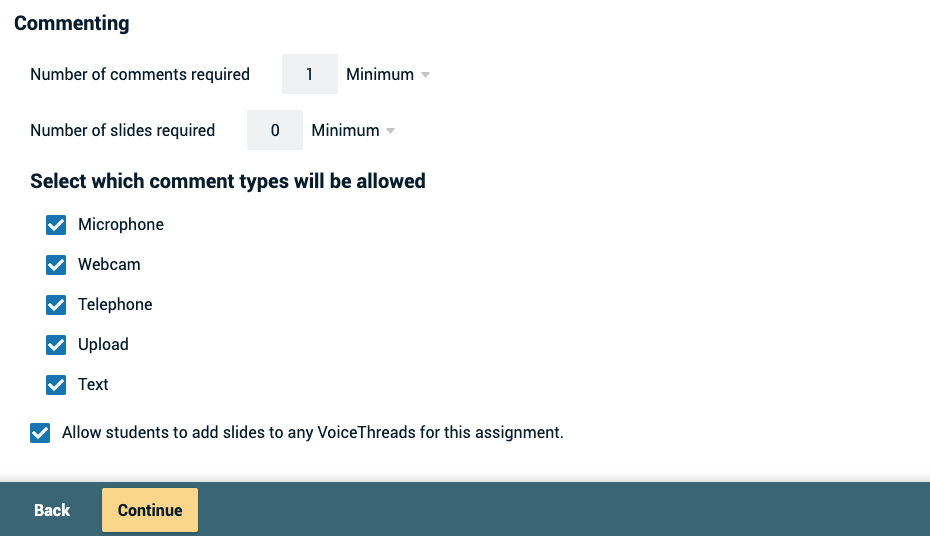
- Number of comments required: Students will be required to post comments on your VoiceThread. You lot tin can require a minimum number or an exact number. They will not be permitted to submit until this requirement is met.
- Commenting types: Select which types of comments y'all want to allow students to post.
- Let students to add slides to whatever VoiceThreads for this assignment: Allow students to add slides to the VoiceThread y'all've set up for this assignment.
- Enable threaded commenting: Turns on the ability for your participants to commencement threaded conversations.
- Enable comment moderation: Allows you lot to preview all comments on this VoiceThread earlier revealing them to your students. Y'all can besides choose never to reveal them. Learn more nigh Comment Moderation.
- Don't allow commenters to delete their ain comments: Anyone who records a comment on this VoiceThread will be unable to delete it one time it is saved. This is a powerful tool for assessment considering your commenters volition not be able to "retry" subsequently they've recorded.
- Limit length of each comment: By default, all audio and video comments recorded in VoiceThread tin can be lx minutes long. If yous'd like to set shorter time limits for your commenters, enter your desired maximum comment length hither.
- When recording, automatically advance to the next slide after: Set up slides to advance automatically at pre-set intervals as users are recording. In addition, you can check the box for Pecha Kucha or Ignite below this option to automatically set the correct restrictions for those presentation types. Larn more about timed presentations here.
- Start playing when opened: The comments on your VoiceThread volition brainstorm playing automatically when people first open information technology.
- When terminal comment on a slide has played, automatically advance to the next slide afterward __ seconds: When the VoiceThread is in play mode, it will play through all of the comments on a slide so move to the next slide automatically. The number of seconds is the "break" fourth dimension earlier the slide advances.
- Let download: Permit students to download the central media from your VoiceThread.
- Allow consign: Permit students to export Your VoiceThread.
- Allow students to brand a copy: Permit students to make a copy of your VoiceThread.
Click "Continue" at the lesser of the screen when you're done.
Step iv: Finalize
Set the final details for your assignment.
- Consignment name: This volition announced at the top of the assignment in the student'southward view.
- Assignment instructions: These instructions will appear on the right-hand side of the pupil's view. Tell them more most what you lot expect from them here.
- Instance URL: If yous have created an example yous want students to follow or more information about the assignment, enter the link to that folio here. It will appear on the correct side of the student's view.
- Message shown to educatee after they submit: Customize the message students see later they've submitted their VoiceThread. A lilliputian personalization goes a long fashion!
- Start date: Students will not be able to view the assignment until the start date/time. If you want it to be open immediately, leave this blank.
- Due engagement: Students will not exist able to submit after this date. If you lot want the assignment to be open indefinitely, get out this bare.
- Allow students to resubmit assignment: Give students the opportunity to endeavour again if they submit the wrong thing or need to make corrections after yous give them feedback.
- Allow students to view assignment after submitting: If you don't want students to be able to run into the work they've submitted, un-cheque this box. If yous want them to run into their work so you can record feedback on it, leave it checked. They will not be able to make whatsoever changes to their work even if they can run across it.
- Cess: Choose how you would similar to grade this assignment.
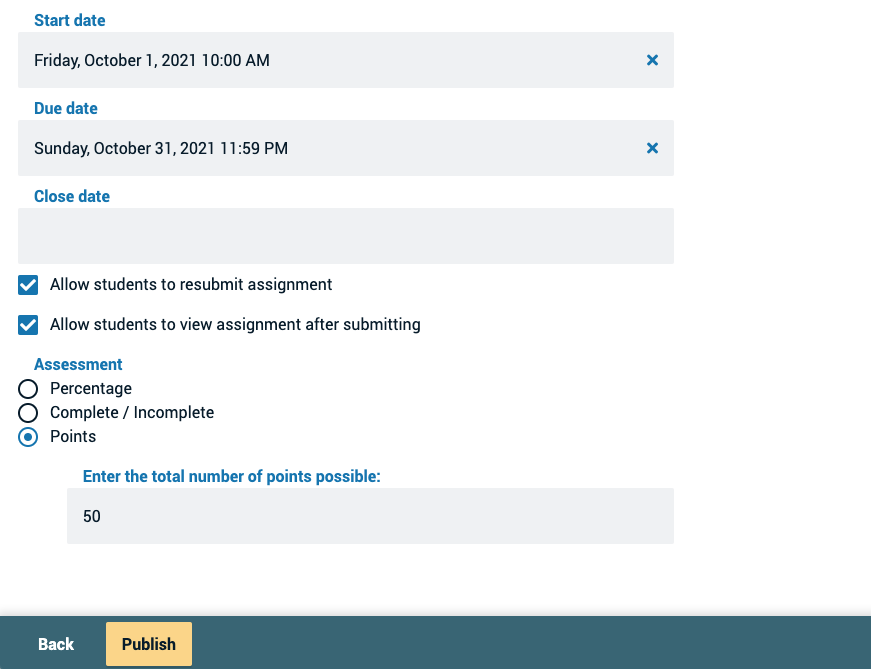
Click "Publish" at the lesser of the screen when you're done.
Picket Assignment
Require students to picket a VoiceThread in full. Cracking for:
- Non-interactive lecture delivery
- Compliance and training
Step 1: Choose Action
Click on the Watch button, then click "Continue" at the lesser of the screen.
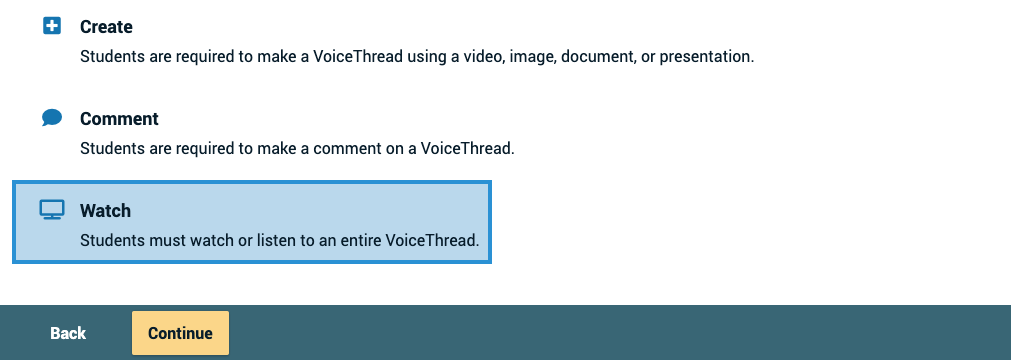
Step 2: Choose content
Select which VoiceThread you desire to use for this assignment. Students will be required to watch 100% of all slides and comments. To use an existing VoiceThread, select from any of the ones yous accept created or that y'all tin edit, and and so click "Continue" at the lesser of the screen. This will take you to the page where you tin can brand whatsoever edits necessary. Once you choose the VoiceThread yous desire to use, a copy of that VoiceThread will exist fabricated to utilise in this assignment. You volition continue to own the clean original.
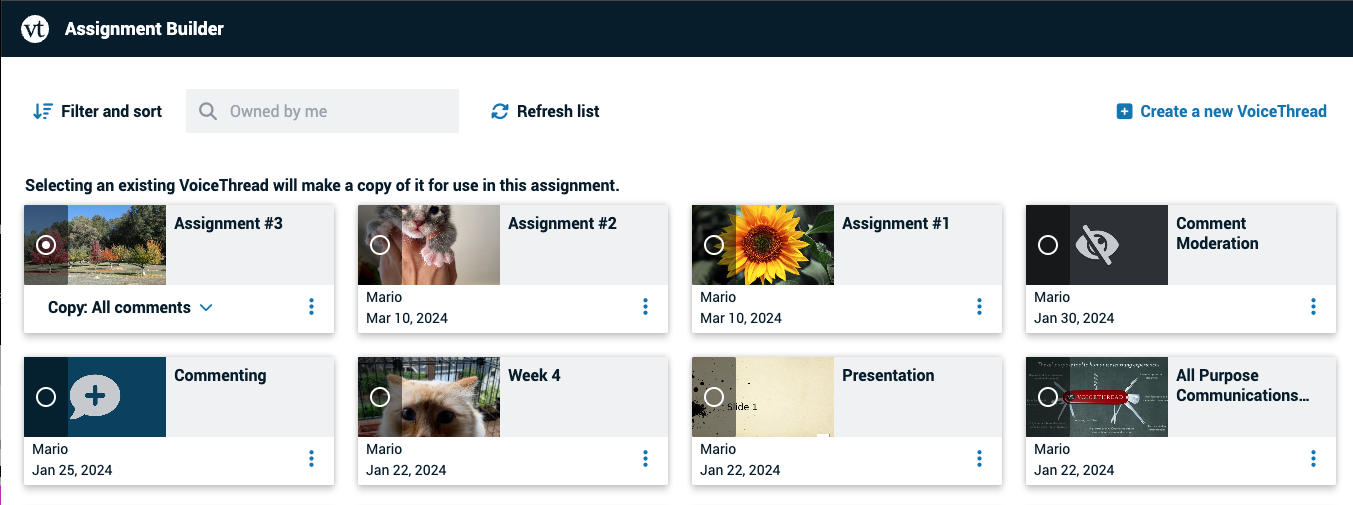
If you haven't created the VoiceThread you want to use yet, click on "Create a new VoiceThread" in the superlative-correct corner. This will take you to the create page, where you can upload new slides and click "Continue" at the bottom of the page to open up the VoiceThread and record comments.
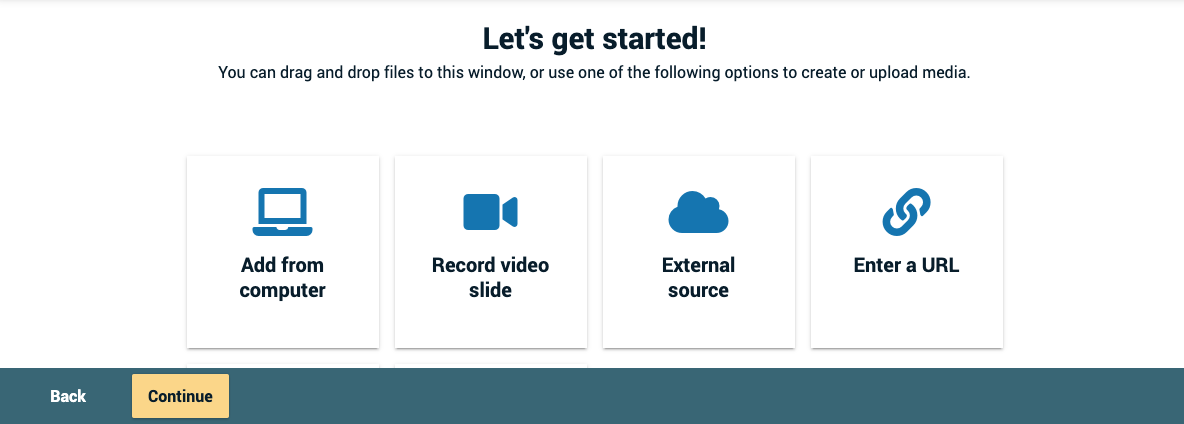
Step 3: Cull options
Select the playback settings y'all desire your VoiceThread to have.
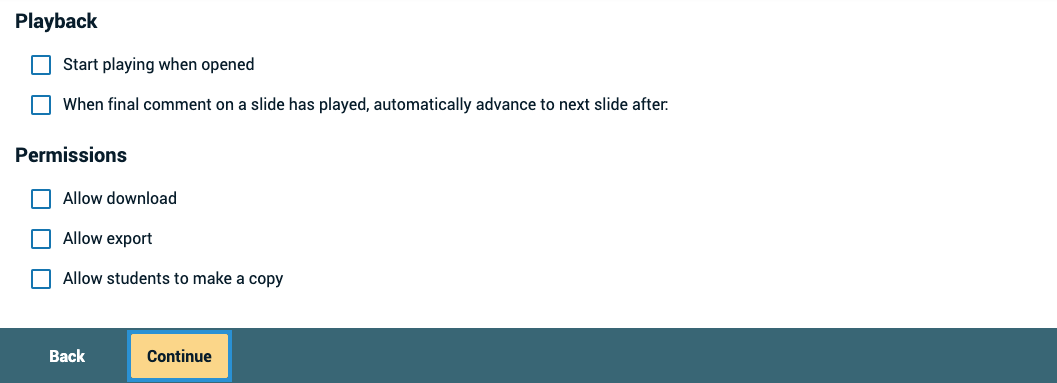
- Showtime playing when opened: The comments on your VoiceThread will brainstorm playing automatically when people first open information technology.
- When final comment on a slide has played, automatically advance to the next slide later on __ seconds: When the VoiceThread is in play way, it will play through all of the comments on a slide and so move to the next slide automatically. The number of seconds is the "interruption" time before the slide advances.
- Permit download: Permit students to download the cardinal media from your VoiceThread.
- Allow export: Allow students to consign Your VoiceThread.
- Let students to make a copy: Let students to make a copy of your VoiceThread.
Click "Continue" at the bottom of the screen when you're done.
Step 4: Finalize
Set the final details for your assignment.
- Assignment name: This will appear at the superlative of the assignment in the pupil's view.
- Consignment instructions: These instructions will announced on the right-hand side of the educatee'southward view. Tell them more about what you expect from them here.
- Instance URL: If you have created an example you want students to follow or more information nearly the assignment, enter the link to that page here. It will appear on the correct side of the student's view.
- Bulletin shown to student after they submit: Customize the message students come across subsequently they've submitted their VoiceThread. A little personalization goes a long fashion!
- Start date: Students will not be able to view the assignment until the start date/fourth dimension. If yous want it to be open immediately, leave this blank.
- Due date: Students will not be able to submit after this appointment. If you want the assignment to exist open indefinitely, go out this blank.
- Allow students to resubmit consignment: Give students the opportunity to try once again if they submit the wrong thing or need to make corrections later yous requite them feedback.
- Permit students to view assignment afterward submitting: If you don't want students to be able to run into the work they've submitted, un-bank check this box. If you want them to see their piece of work so y'all can record feedback on information technology, leave it checked. They will not be able to make whatever changes to their work even if they can see it.
- Assessment: Choose how you would similar to class this consignment.
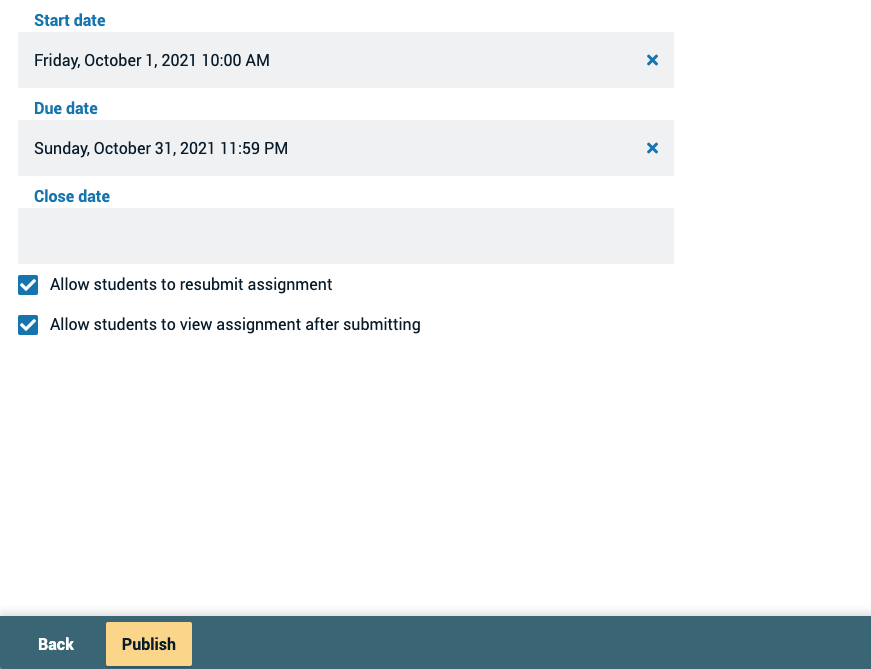
Click "Publish" at the bottom of the screen when you're done.
iii. Wait for students to submit
When students go to your assignment, they will meet the interface to complete the required piece of work and submit. For details, visit the consignment guide for students.
4. Grade student submissions
To grade your students' submissions, but return to the assignment you have gear up. You will see the grading interface automatically.
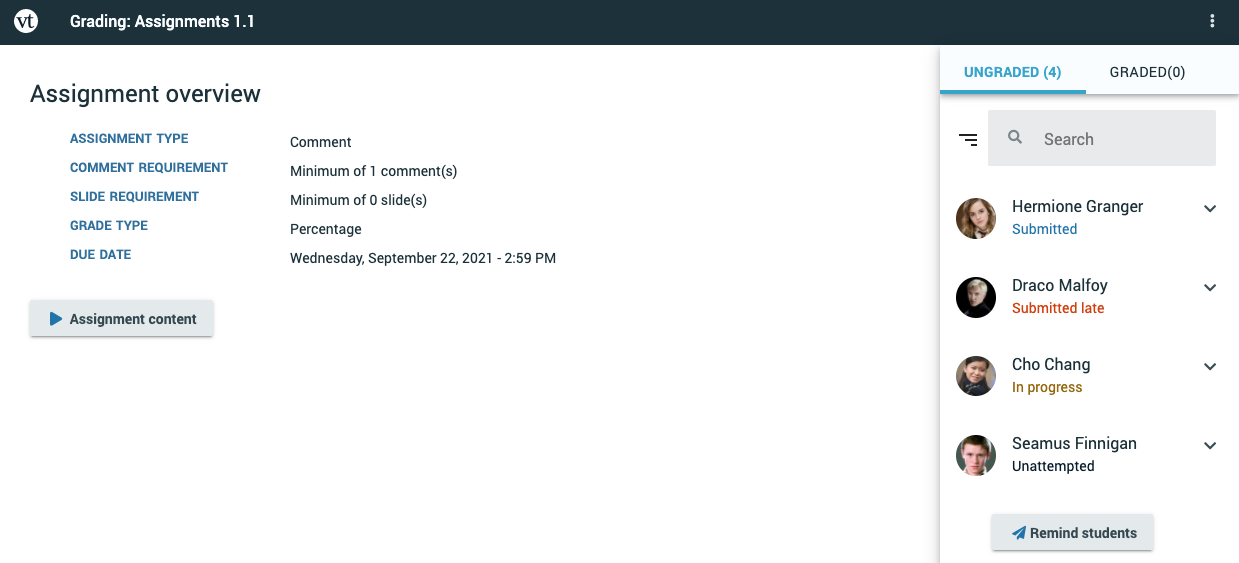
On the right side of the page, you will see your course roster. If a student is missing from the roster, it means that student has non clicked into your assignment at all all the same, but they will appear as presently equally they practise. Students can fall into three categories:
- Submitted: Students who have submitted their final assignment
- In progress: Students who take started working on the assignment just have not notwithstanding submitted
- Unattempted: Students who accept non yet begun working on the consignment at all
You lot can enter grades for students who are listed as "Submitted" or "In progress." Click on a student's name to encounter their submission, then enter the grade into the text box or pass/fail selector on the right and printing Enter on your keyboard.
Additional features:
- Reminders: To remind a educatee to submit, click on the student's name, and then click on the "Remind" push button. Yous can also click "Remind Students" at the bottom of the listing to remind all students who have non all the same submitted.
- Un-submitting: If a student has submitted an consignment but needs to endeavor again, click on the student'due south name, click on "Additional options" beneath the grading surface area, then click "Unsubmit."
- Irresolute grades: To encounter students who have already been graded, click on the "Graded" tab in the top-right corner, and then click on whatsoever pupil in that list to enter a new grade for them.
- Student gallery: If you lot take created a "Create a VoiceThread" assignment and enabled the pupil gallery, you lot will see the student gallery button on the chief landing folio (Assignment Details expanse).
- Edit the consignment: If you demand to make changes to how this consignment is configured, click on the bill of fare icon top-right and select "Edit assignment".
Important: Editing an assignment that is in progress may make existing student work inaccessible. It is best non to edit an consignment that is already being used, but if you must, keep in mind that selecting a different VoiceThread or even re-selecting the aforementioned one can crusade student work not to be counted.
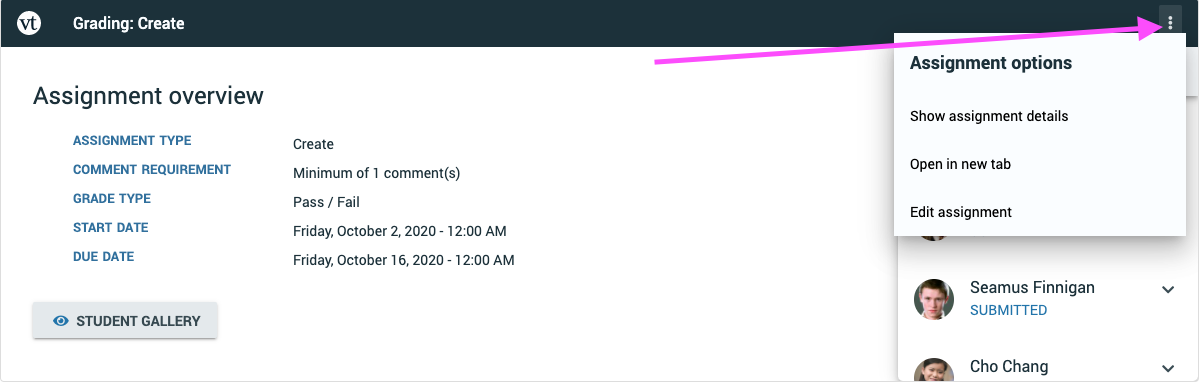
Source: https://voicethread.com/howto/using-new-assignments/




Post a Comment for "Do You Know What Voicethread Is or How to Work It?"